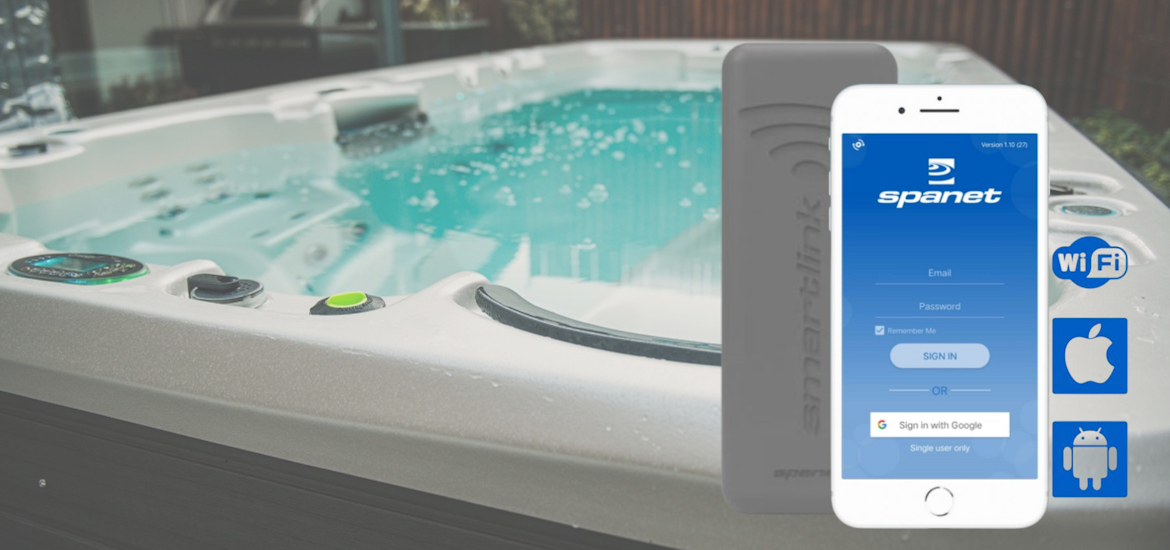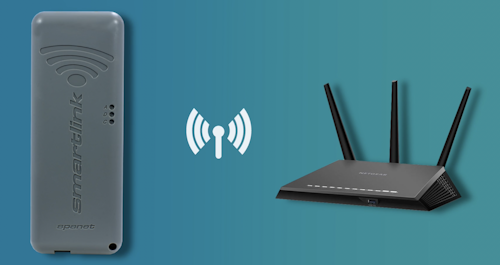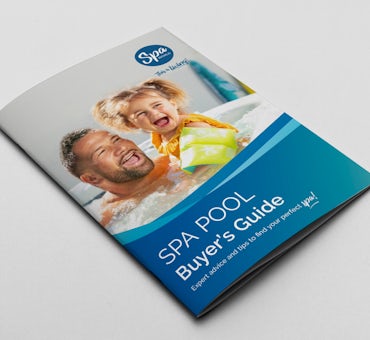Transform your spa experience with the SmartLink™ module and app - the dynamic duo that puts spa control at your fingertips.
The SmartLink™ WiFi module connects to your spa's control system, enabling you to manage settings remotely via the SmartLink™ app on your mobile device.
Ready to dive in? Our quick guide below will show you how to install your SmartLink™ module and set up the app for stress-free spa management.
Or, click the button below to download the full SmartLink™ Manual.