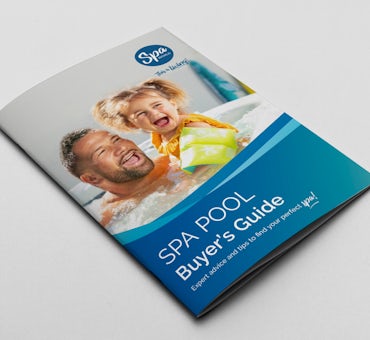Google Assistant® will no longer work with SpaNet™ SmartLink app from July 2024 due to a change in Google Assistant. This article is intended explicitly for customers needing information regarding the discontinuation of Google Assistant® integration with SpaNet™.
How to connect your SpaNet™ controller to Google® Assistant
Did you know you can control your spa just with just your voice from your favourite spa spot? Read this guide and learn how to set this handy system up on your spa using the SmartLink™ WiFi module, Google® Assistant and your smart device.

If you have the SmartLink™ WiFi module connected to your spa, you can use Google® Assistant and a smart device to control your spa with voice commands.
In this step-by-step guide, we’ll explain how to connect the SmartLink™ WiFi module to Google® Assistant using your smartphone or tablet, so you can control your spa hands-free!
Once it’s set up, you’ll be able to turn the lights and bubbles on or set the temperature, without having to move from your favourite spa spot or touch the controls!
In this guide:
- What is the SmartLink™ WiFi module?
- What is MySpaPool™?
- How to connect your spa to Google® Assistant?
- What voice commands can I issue to Google® Assistant?
This article mentions brand names, which are not affiliated with Spa World™ or Vortex™Leisure Pty Ltd. You can see the details about these brands at the bottom of this article.
What is the SmartLink™ WiFi module?
The SmartLink™ WiFi module is a device that lets you connect the SpaNet™ SV controller on your spa or swim spa, to the internet. That connection allows you to remotely control your spa through the SmartLink™ app on your device.
The SmartLink™ WiFi module needs a permanent internet connection through a wireless router to work. The WiFi connection must remain on and should be strong and stable at all times for you to control your spa remotely.
SmartLink™ is a free app from SpaNet™ that acts as a wireless remote control for your spa. It provides exactly the same control ability that you would get from adjusting the control pad on your spa yourself.
Click the button below to learn more about how the SmartLink™ WiFi module works including a step-by-step guide to connecting it to your smart device.
What is MySpaPool™?
MySpaPool™ is a handy feature available on both Google® Assistant and Amazon Alexa™ platforms. It gives you the ability to communicate with any spa pool using voice commands, as long as it is fitted with the SmartLink™ or SmartStream™ WiFi module.
Once MySpaPool™ is successfully linked to your Google® or Alexa™ account you can “ask” your spa to perform tasks such as activating features and altering settings. You can also use voice commands to change modes and statuses. It’s like having a personal attendant!

How to connect your SpaNet™ controller to Google® Assistant?
Linking your spa to Google® Assistant is pretty straightforward. To help you do this, you just need to follow the steps below.
This guide assumes that you have already installed and activated Google® Assistant on your phone or that your Google® Home device is online and connected to your home Wifi network.
Step 1: Link your Google® account to SmartLink™ app
To get started, you’ll need to link your SmartLink™ app to your Google® account. Open the SmartLink™ app, then from the temperature dashboard page tap the “Settings” icon in the bottom right corner of your screen. Next, scroll to the bottom of the Settings list and tap the Google® Assistant option. The next screen allows you to select your Google® account to link.
Important: If you have multiple accounts, make sure to select the account that is linked to your Google® Home device(s).
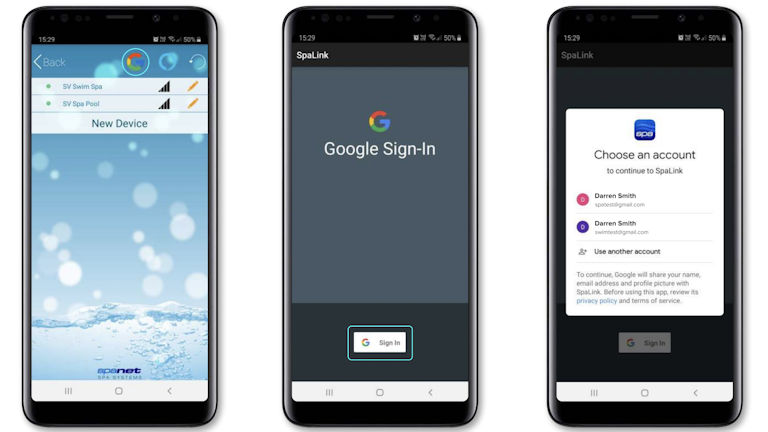
Step 2: Set Google Assistant PIN within SmartLink™ app
To meet new Google® security requirements you must set a pin number for the Google® Assistant voice action to work. From within the SmartLink™ app Settings list once again tap on the Google® Assistant option, and now that your Google® account is logged in, it will enable you to set a four digit pin.
Step 3: Link your Google® Assistant to the MySpaPool™ action
This step is where you link your Google® Assistant account to the MySpaPool™ action. You may start by saying “Hey Google, talk to my spa pool”. A prompt will appear asking your permission to set up MySpaPool™ using your Google® account details. Answer ‘Yes’ to this question. Another prompt will appear to confirm the SpaNet™ Terms of Service. Answer ‘Yes’ to successfully complete the account linking step.
Step 4: Choose the spa to issue commands to
Once the account has been linked, the final step is to choose which spa to issue commands to. Say, “List my spa”, and Google® will then list the name(s) of any spa setup on your SmartLink™ app. Please select the spa number and not the spa name for Google® to recognise your preference. Note: On most installs, you will say “1”.
Start giving commands
Now the setup is complete, you can start giving vocal commands to your spa. For example, you can say, “Hey Google... ask my spa pool... turn pumps on”
Change Spas: In the case of owning multiple spas or dual-zone spas, if you want to change the spa the voice control links to, simply issue the “Hey Google… ask my spa pool… list my spa” command again and select a different spa number.
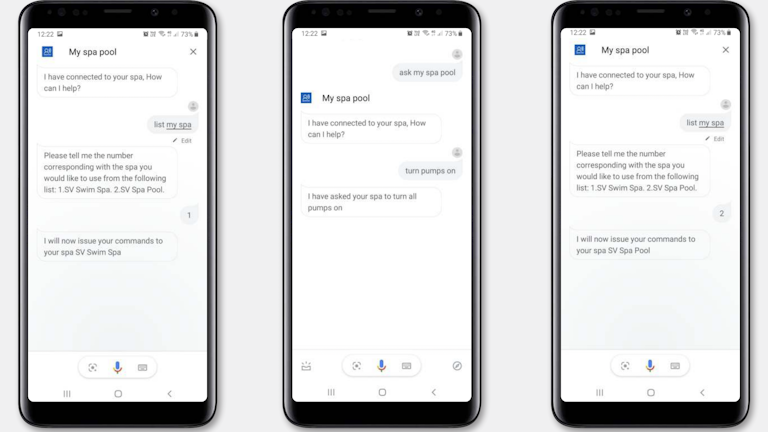
What voice commands can I issue to Google® Assistant?
Whenever you want to issue commands to your spa, start by saying “Hey/OK Google... ask my spa pool.” or “Hey/OK Google... talk to my spa pool” then state your command.
Important reminders:
- Please note that Google® Assistant App actions work only on a mobile phone with Google® Assistant and the SmartLink® app installed. Both the phone's language and Google® Assistant must be set to English (US).
- To use this feature, set your phone's locale to English (US).
- There is no setup process needed if you have the SmartLink® app installed and are logged into your spa account, and you also have the Google® Assistant app installed.
- When giving commands, always end with in "SmartLink App". You must say app to ensure it doesn't interpret Smart Link as two separate words, which would trigger a web search instead.
Listed below are the type of commands you can issue to your spa.
Action commands
- "Start my spa” - All pumps, blowers, and lights turn ON.
- "Stop my spa” - All pumps, blowers, and lights turn OFF.
- “Turn pumps on”/ “Turn pumps off” - All pumps turn ON or OFF.
- “Turn XXX pump on” / “Turn XXX pump off” - Turns specific pumps ON or OFF. You may select from 1st, 2nd, 3rd or 4th pump (number of pumps dependent on spa model).
- “Turn lights on” / “Turn lights off” - Lights turn off or on in the last used mode.
- “Turn lights on XXX” - Changes the lighting mode. You may select from White, Fade, Step or Party lighting modes.
- “Turn blower on” / “Turn blower off” - Turns the blower ON or OFF.
- “Start water clean cycle” / “Stop water clean cycle” - Starts or stops the water cleaning cycle.
Get Commands
- “What’s the water temperature?” - Informs you what the actual water temperature of your spa is.
- “What’s the target temperature?” - Informs you what the set water temperature is.
- “What’s the operating mode?” - Informs you whether your spa is in Normal, Away or Week mode.
- “What’s the heat pump mode?” - Informs you if the heat pump is in Auto, Heat, Cool or Off mode.
- “Current element boost state?” - Informs you whether the element boost is turned ON or OFF.
Set commands
- “Set temperature to XX°C”- Allows you to set the water temperature to 10°C to 40°C
- “Set filtration to XX hours” - Enables you to set daily filtration from 1 to 24 hours.
- “Set operating mode to XXX” - Lets you adjust the operating mode to Normal, Away or Week.
- “Set heat pump mode to XXX” - Allows you to modify the pump mode to Auto, Heat, Cool or Off
- “Set element boost mode to on/off” - Lets you turn the element boost to ON or OFF state.
Please note that you can also use the “change”, “adjust” or “modify” instead of the “set” command.
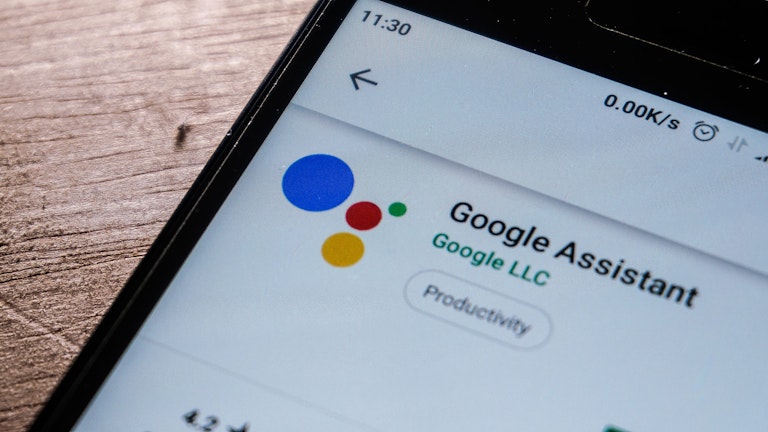
In Summary
As technology advances, voice has become a great way of engaging with our devices – and controlling your spa!
With smart spa technology like SmartLink™ and the power of Google® Assistant – you can sit back, relax and let your voice do the work!
We hope you have found this information helpful. As always, if you need help with your spa or swim spa please get in touch! Our customer care team are here to help.
Disclaimer:
In this article, we’ve used brand names not affiliated with Spa World™ or Vortex Leisure Pty Ltd, the parent company of Spa World™. All information including pricing and product details was accurate at the time of writing and may change without notice.
The following registered trademarks are owned by companies not affiliated in any way with Spa World™ or Vortex Leisure Pty Ltd: Amazon Alexa™ trademark is owned by Amazon Technologies, Inc. SpaNet™ trademark is owned by Alder IP Pty Ltd. Google Assistant™ trademark is owned by Google LLC.
Related Articles
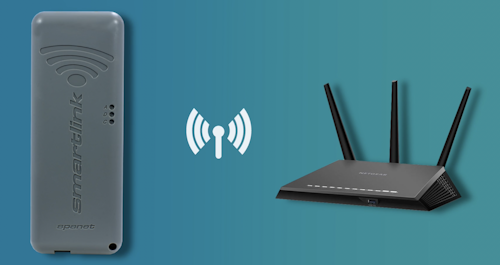
Guide to Smart Spa System Upgrades for Vortex™
Did you get a smart upgrade for your Vortex™ spa, such as SmartLINK™ or SmartSTREAM™? Looking for information on how to use them? Read this article and watch this video to learn more.
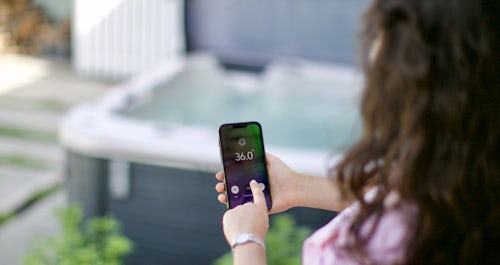
Best smart system upgrades for your spa 2025
Whether it’s hardware, an app, or both, choosing to upgrade to a smart spa system can make using and maintaining your spa much easier. In this article learn about the upgrade options available for Fisher Spas™, Vortex Spas™ and Jacuzzi® Spas at Spa World™.

Why is SpaNet™ SmartStream™ the best audio and music system for my spa?
Do you love spa pools and quality sound systems? With SmartStream™, you can bring the best of two worlds together! Read this article to learn about Smartstream™ and if it could be an ideal upgrade for your spa.
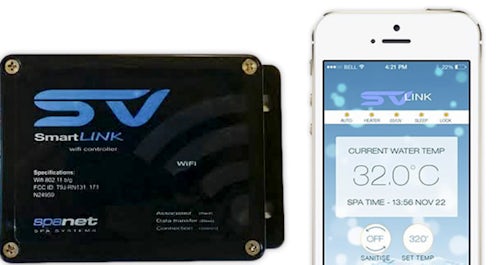
Why is SV SmartLink™ the best Wi-Fi system upgrade for my spa?
Want to control and monitor your spa remotely? Shopping for a quality system that will do the job? Consider the optional upgrade SmartLink™. Read this article to learn about the system's features, functions and what could make it the best spa system for you.